
How to start the TeamViewer: Remote Control app in Windows 10 and Windows 10 Mobile.How to install the TeamViewer: Remote Control app.Click on it to select it, and set it to Enabled using the Value pull-down menu on the right. From the Property list, select any option mentioning "Wake on LAN", "Wake on Magic Packet", "Wake up support", etc.

However, it failed to work in our case, and it's usually suggested you use Ethernet ("cabled" networking) for the feature to work.ĭouble-click on your network adapter or right-click on it and select Properties.įrom the window that appears, move to the Advanced tab. We should note that modern wireless interfaces supposedly support Wake on LAN. It's probably easier and quicker to use the Win + X combination on your keyboard and select Device Manager from the menu that will pop up.Įxpand the Network Adapters group and locate your computer's primary network interface.
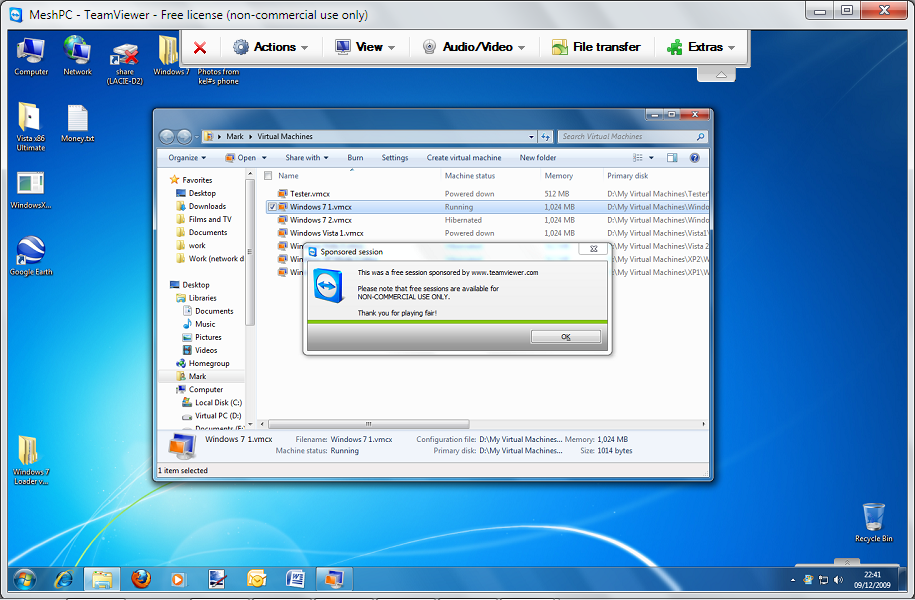
You can look for it in the Start menu or using Windows search. Next, enter your target computer's Windows desktop and fire up the Device Manager. "S3" is for the low-power mode we usually refer to as "Sleep", and "S5" is for when the computer is completely turned off ("Shutdown"). Since this article is about TeamViewer, the app needs some extra configuration, too, to be able to wake up your computers remotely.
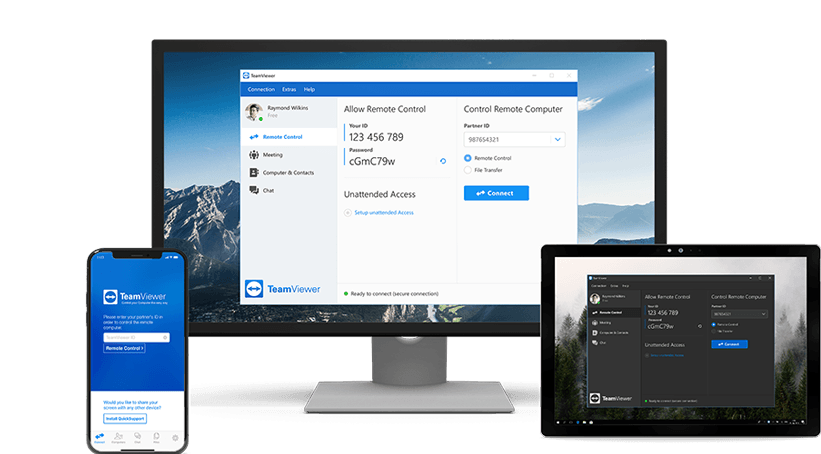
Unfortunately, setting up Wake on LAN is not as simple as turning a single switch on. To do this, we're going to be using a tool called "Wake on LAN." This will let us wake up a PC using a special "wake-up packet" over the local network.


 0 kommentar(er)
0 kommentar(er)
